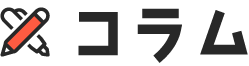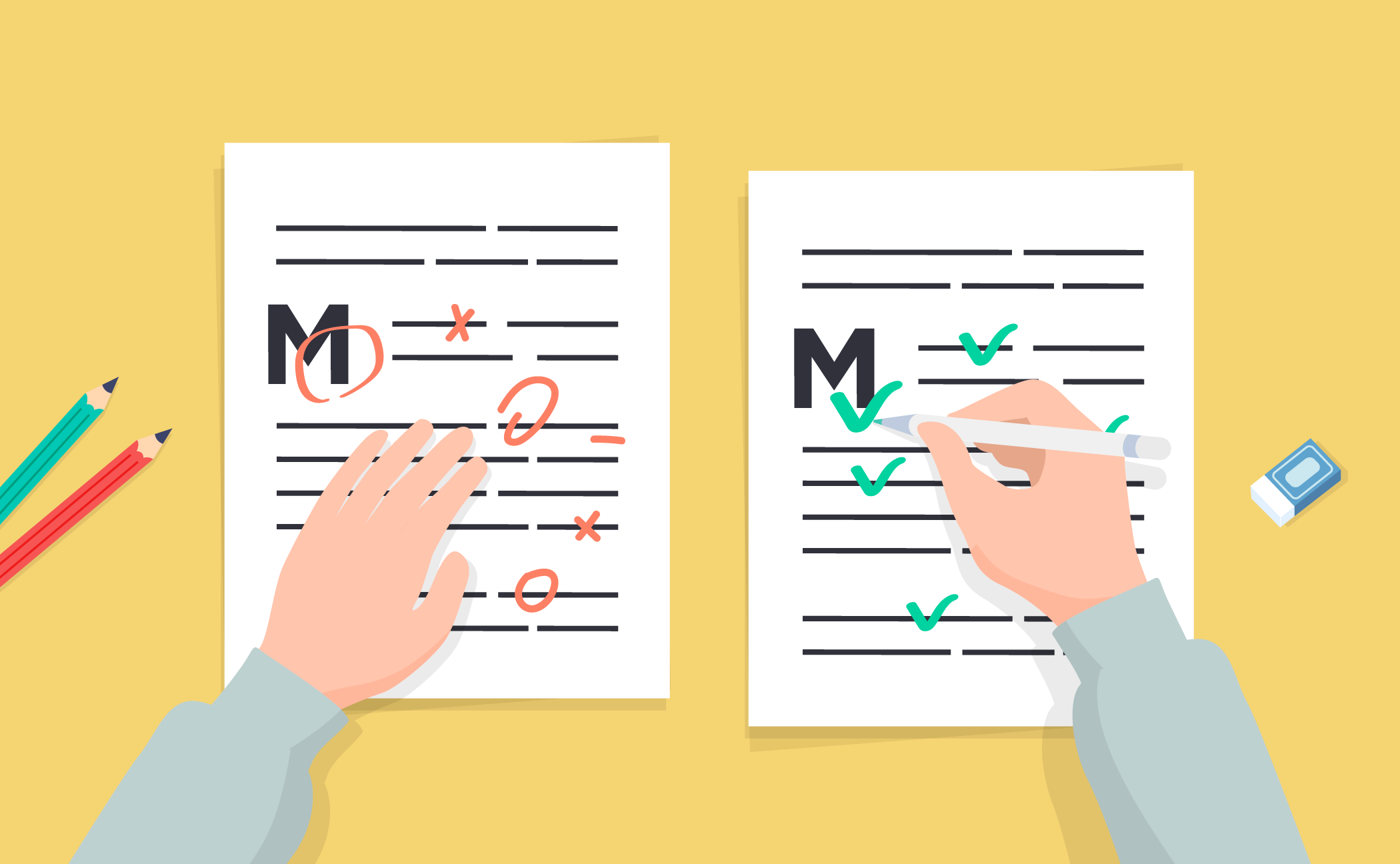文章や出版物を仕上げる上で欠かせない作業に「校正」と「校閲」があります。
よく似ていて、違いが分かりにくいですよね。
この記事では、校正と校閲の基本的な違いや、依頼するときのコツをわかりやすく解説します。
さらに「どんな人に向いている仕事なのか」も紹介するので、これから文章に携わる仕事をしたいと考えている人にも役立つ内容です。
ぜひ参考にしてみてくださいね!
校正と校閲の違い
校正とは
校正は、文字や記号の誤りを直す作業です。
たとえば、誤字脱字や送り仮名の間違い、数字や表記の揺れなどをチェックします。
下記は、校正の例です。
| 校正前 | 校正後 |
|---|---|
| 「2025年」と「令和7年」が混在している | 「令和7年」に表記を統一をする |
| 「メールアドレス」が「メルアドレス」と誤記されている | 全て「メールアドレス」に正しく直す |
校閲とは
校閲は、文章の内容や事実関係が正しいかどうかを確認する作業です。
誤字脱字だけでなく、意味のつながりや情報の正確さまで見ていきます。
下記は、校閲の例です。
| 校閲前 | 校閲後 |
|---|---|
| 「明治時代に新幹線が開通しました」と書かれているが実際は昭和 | 誤りを指摘、時代を「昭和」に修正 |
| 「東京都出身」と書いてあるのに、別の箇所で「大阪生まれ」とある | 矛盾を修正、東京か大阪どちらか一方に統一 |
| 「3人で会議」と書きながら、リストに4人の名前がある | 整合性を確認、正しい人数に修正 |
校正と校閲の使い分け
文章をチェックしてもらうとき、「校正」と「校閲」を混同して依頼してしまうと、思ったような結果が得られないことがあります。
依頼前に「直したいのは表記の誤り?それとも内容の正しさ?」と整理しておくと、適切に依頼できます。
校正に依頼すべきケース
- 誤字脱字を直したい
- 送り仮名や漢字の表記をそろえたい
- 数字や記号などの細かいルールを統一したい
「文章の見た目をきれいにしたい」ときは「校正」を頼みましょう。
校閲に依頼すべきケース
- 内容に矛盾がないか確認したい
- 日付・数値・固有名詞などの事実関係をチェックしたい
- 文の流れや論理が正しいか確認したい
「文章の中身が正しいかを保証したい」ときは「校閲」を頼みましょう。
校正・校閲の仕事を目指す人へ
文章を正確に整える校正や、内容の正しさを確認する校閲は、出版やWeb、企業の制作物などさまざまな場面で求められる専門職です。
ここでは、それぞれの仕事の求人情報の傾向と、向いている人の特徴を紹介します。
校正の場合
校正の仕事は、出版物やWeb記事、広告・チラシなど、文字や表記のチェックが中心です。
求人では以下のような条件が多く見られます。
- 雇用形態:正社員、契約社員、派遣、フリーランス
- 求められるスキル:日本語の基本的な文章力、表記ルールの知識、細かい作業への注意力
- 使用ツール:Word、Excel、InDesignなど
校正に向いている人の特徴
- 細かい文字や数字の違いに気づくのが得意
- ルールやマニュアルに沿って正確に作業できる
- コツコツとした作業が苦にならない
- 誤字脱字など小さなミスも見逃さない注意力がある
校閲の場合
校閲の仕事は、文章の内容や事実関係、論理の整合性をチェックする文章の中身に関わる業務です。
求人では以下のような条件が多く見られます。
- 雇用形態:正社員、契約社員、フリーランス
- 求められるスキル:文章の理解力、リサーチ力、論理的思考力
- 使用ツール:Wordや専門チェックツール、場合によってはリサーチ資料
校閲に向いている人の特徴
- 読んで理解する力があり、文章の矛盾や不自然さに気づける
- 事実関係や情報の正確さを確認するのが得意
- 注意力だけでなく、論理的に整理する力もある
- 文章を深く読み込み、全体の整合性を保てる
まとめ
校正と校閲は似ているようで、実は役割がはっきり違います。
校正や校閲の仕事を目指す場合は、自分の得意なタイプを理解すると適性のある仕事を見つけやすくなります。
文章を正しく、読みやすくする仕事は需要が高く、初心者でもチャレンジしやすい分野です。
また、近年では、こうした作業を効率化するためのツールも進化しており、紙とデジタルの原稿や異なる版同士を比較し、微細な差異まで自動で検出してくれる高精度な検版ソフトもあります。
視認ミスや見落としを防ぐ補助として導入する企業も増えており、特に大量の原稿や複雑な修正が発生する現場では、非常に心強い存在です。


人の目と技術の力をうまく組み合わせることで、これからの「見直し」はさらにスマートに、そして安心できるものになっていくでしょう。