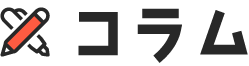画像ファイルを大量に扱う制作の現場では、PCやサーバー内にある膨大なファイルから必要なファイルがすぐに見つけられないと、作業時間がオーバーして業務の進捗に影響します。無駄な時間を省くには、まず誰が見てもすぐわかるファイル名を付けることです。またDTP制作におけるバージョン管理は、テキストベースのバージョン管理ツールを使っても難しい場合があります。ここでは、DTP制作でのファイル名の付け方、フォルダ分けのルール、バージョン管理、更にファイル名だけに頼らない管理方法とは?について説明します。
ファイル名を付ける場合の注意
空白や特殊文字の使用を避ける
ファイル名に丸数字(①②…)、空白、特殊文字(#、&、@など)を使うと、システムやプログラムによっては文字化けを起こすことがあります。区切り文字には「_(アンダースコア)」や「-(ハイフン)」を使うようにしましょう。
ファイル名は短く簡潔に
ファイル名はできるだけ短くしましょう。案件名が長い場合は、わかりやすく短くルール化して共有します。長すぎるとエラーで開けない、移動できない、削除できない、リネームできないといったファイルが出てきます。何より扱いづらいため、管理が煩雑になります。
ファイル名に入れる項目は?
プロジェクト名(案件名)
何の仕事のファイルかを明確にするために、案件名を付けます。ファイル名の最初に付けるとわかりやすいです。
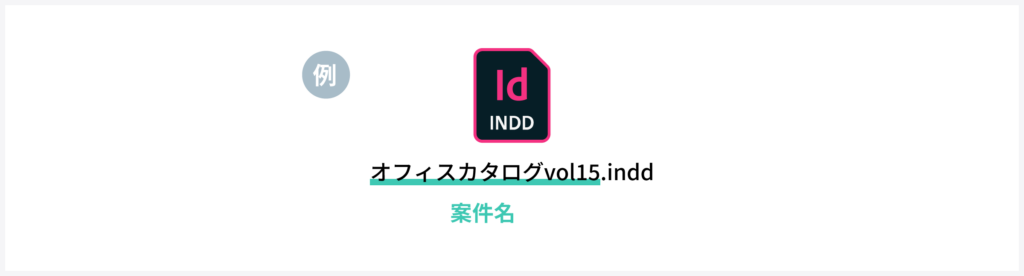
バージョン番号の付け方
ファイル名にバージョン番号を明記することで、修正履歴を一目で把握できます。バージョン番号の付け方は以下のような形式が一般的です。
- メジャーバージョン、マイナーバージョン、リビジョン
例えば「v1.2.3」のように表記します。
「メジャーバージョン」は大きな変更やリリース時に、「マイナーバージョン」は機能追加や修正時に、「リビジョン」は軽微な修正やバグフィックス時に更新します。 - 日付を組み合わせる:バージョン番号と併せて日付を付けることで、いつのバージョンかを明確にできます。例:「v1.2.3_20250125」。
DTP作業の場合は、必ずしも上記の付け方は該当しません。校正回数や進捗が見てすぐわかるバージョン番号にしましょう。
DTP作業でのバージョン番号(校正回数)の付け方
案件名の後に校正回数(修正した回数、納品した回数など)を付けます。こうすることでファイル名を見ただけで進捗が明確にわかります。
いくつもバージョンができてしまう作業フローの場合、クライアントに送る前の「最終版」かどうかがすぐに確認できるバージョン番号(名称)にすることが重要です。
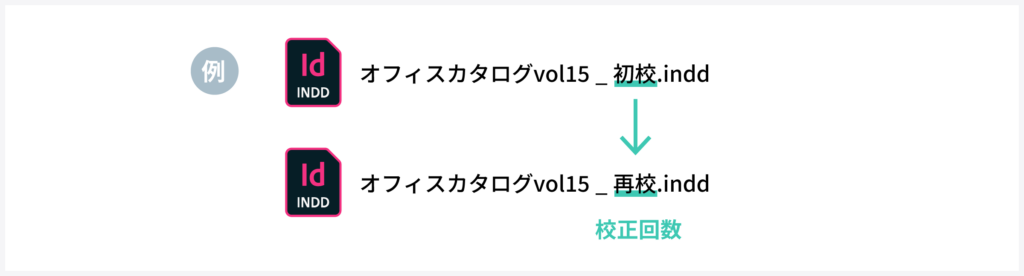
DTP作業でのファイルのバージョン管理
DTP作業では、ファイルの更新や修正が頻繁に行われます。したがって、ファイル名は必ず統一ルールの元に付けましょう。正しく管理しないと、同じファイルを重複して修正したり、最新でないファイルに修正を行うなど、印刷事故につながります。ファイル名から修正履歴が分かれば、万が一誤った修正を加えた場合でも、以前のバージョンにすぐに戻すことができます。
ファイルの先祖返りを避けるためには?
納品した組版ファイルの複製は、ルールで禁止します。ファイルを修正した場合は、必ず新しいバージョン番号を付けて保存します。チーム内の誰が見ても、最終バージョンがどれかを、見てすぐに判断できるようにすれば、混乱も防げます。
バージョン管理だけに頼らず「定期的なバックアップ」を行う
DTPの場合、画像ファイルやInDesignなどの組版ファイル(バイナリデータ)が中心なので、テキストベースのバージョン管理システムを使っても管理が難しい場合があります。ともかく、定期的なバックアップを行い、万が一のデータ損失に備えましょう。
作成日や更新日、担当者も付けると便利
案件名とバージョン番号だけでなく、作成日や更新日、担当者などもファイル名にを含めましょう。ファイルを誰がいつ作ったか、いつ修正したのかの日付がファイル名に入っていると、進捗が見てすぐわかるので、便利です。
日付は西暦→月→日の順で記載するのが一般的で、ファイル名でのソートも容易です。
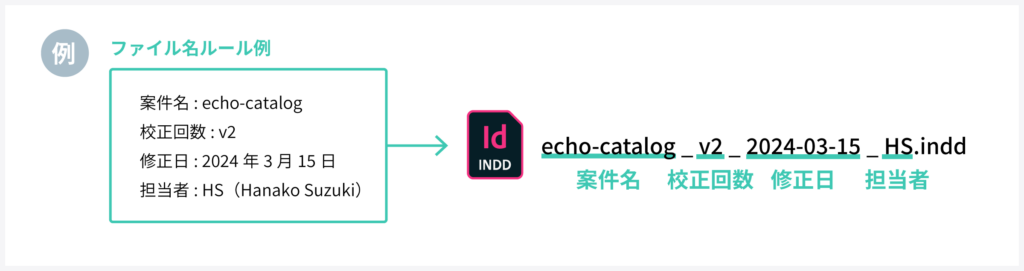
フォルダ分けの基本的なルールと手順
フォルダ階層はシンプルに
フォルダの階層が深すぎると、目的のファイルにたどり着くまでに時間がかかります。一般的には、フォルダの階層は最大で3つか4つまでに抑えると良いでしょう。
フォルダ命名のルールを統一する
フォルダ名は、誰が見ても内容がわかるように命名しましょう。フォルダ内の情報を直感的に把握できるようになります。
不要なファイルの整理と削除
定期的にフォルダ内を見直し、不要なファイルは削除しましょう。これにより、ストレージの無駄遣いを防ぎ、必要なファイルを見つけやすくなります。削除の基準や頻度をチーム内で決めておくと、整理がスムーズに進みます。
バックアップの実施
重要なファイルは、定期的にバックアップを取ることをおすすめします。バックアップの頻度や保存場所(外付けハードディスク、クラウドストレージなど)を決めておくと、万が一のデータ損失に備えることができます。
これらのルールを導入することで、ファイル管理がより効率的になり、作業時間の短縮やミスの防止につながります。チーム全体でルールを共有し、徹底することが重要です。
ファイル名とフォルダ構造との連携
フォルダ名とファイル名をうまく組み合わせることで、さらに整理しやすくなります。例えば、「案件名(またはシリーズ名など親要素)」をフォルダ名にして、その子要素、バージョン、日付はファイル名に付けるなどの工夫をすると整理が楽になります。
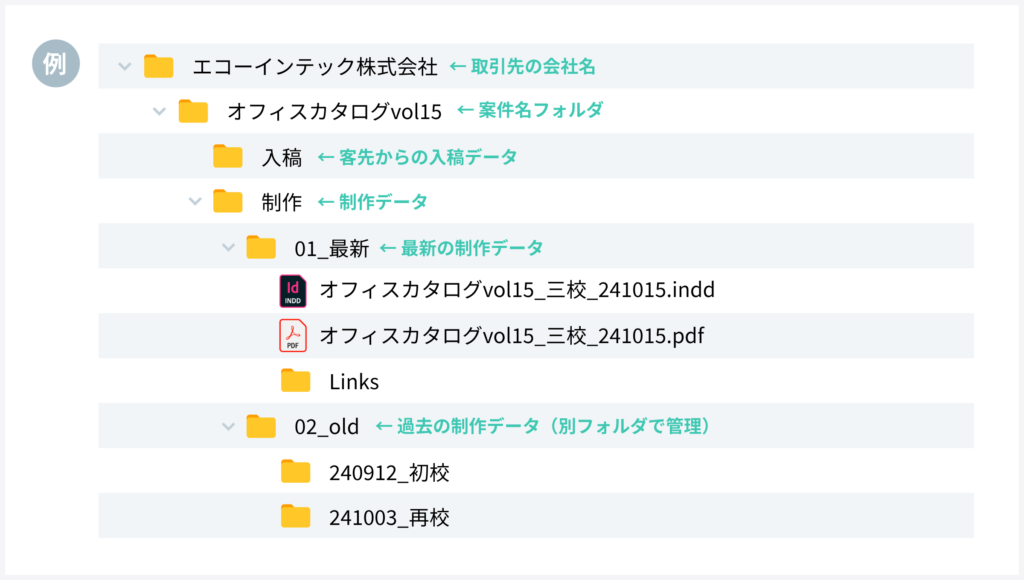
ファイル名だけに頼らない管理方法とは
ファイルにメタデータを持たせる
ファイル名の付け方が統一されていても、膨大にファイルが蓄積されると、ファイル名だけでは検索や管理が困難になる場合があります。
その場合は、ファイル自体に必要な情報を付加する「メタデータ」を活用する方法が有効です。メタデータとは、ファイルに埋め込まれる追加情報のことです。メタデータを活用することで、例えば「このファイルは何のプロジェクトに関連しているのか」「どのクライアント向けか」など、検索やフィルタリングの際に役立つ情報をファイルに付加でき、探す時間を短縮できます。
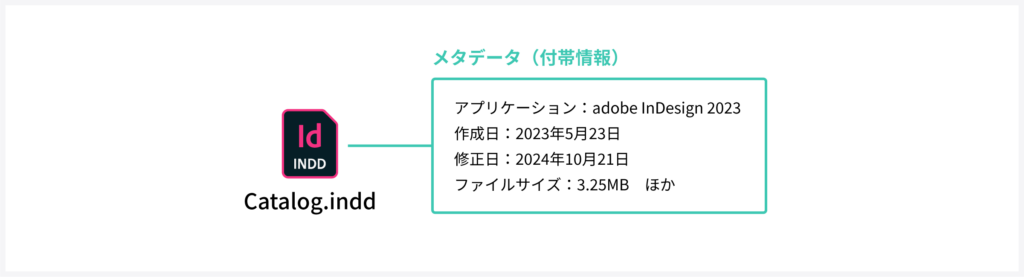
Adobe Bridgeを使ってXMPメタ情報を付加する
XMP(Extensible Metadata Platform)とは、JPEGやTIFFなどの画像ファイルに、それに関する情報を画像と一緒に保存することができる、Adobeが規格化したメタデータ・フォーマットです。Adobe Bridgeを使うと、XMP形式のメタファイル情報を使って、バージョンの整理、検索、管理が容易に行えます。
画像ファイルへXMPを書き込むには?
1.Adobe Bridgeを起動し、XMP情報を追加したいJPEGやTIFFなどの画像ファイルを表示します。
2.対象のファイルを選択したら、画面の右側にあるメタデータパネルを確認します。ここにはファイルに既に含まれているメタデータが表示されます。
3.XMP情報を入力します。メタデータパネルの「説明」や「キーワード」などの欄に、プロジェクト名、作成者、クライアント情報、ファイルの説明など、必要な情報を入力すると、Adobe Bridgeが自動的にファイルにXMPメタデータを埋め込みます。
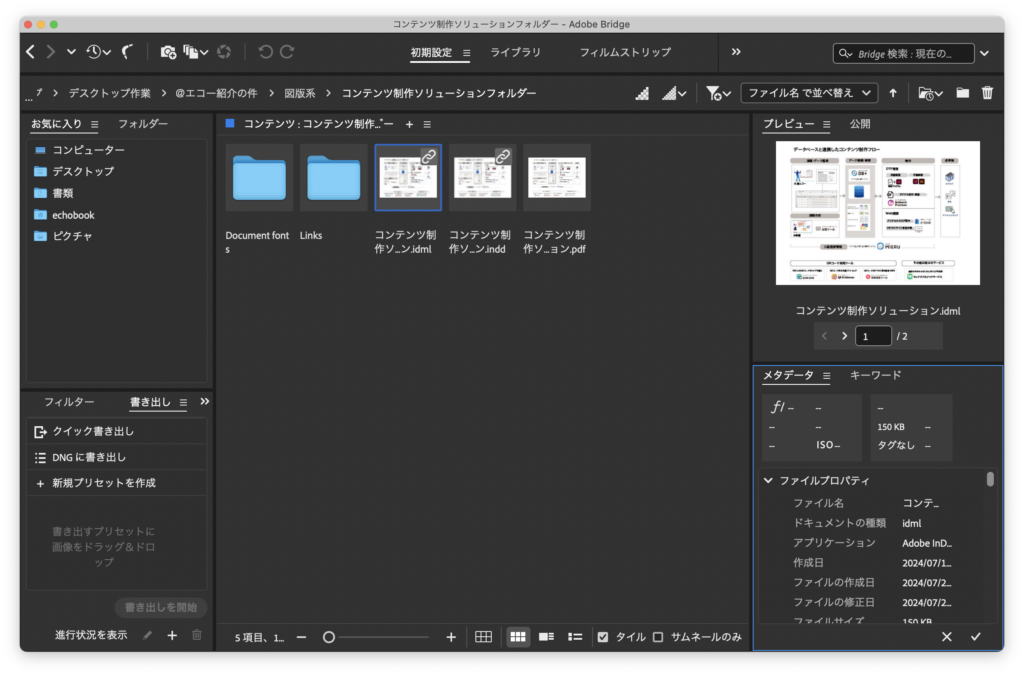
他のアプリケーションとの連携
XMPメタデータは、Photoshop、Illustrator、InDesignなどAdobe製品とシームレスに連携しており、それらのアプリケーションから書き出したPDF内にもその情報が埋め込まれます。
まとめ
ファイルの構成回数や修正履歴を適切に管理し、ファイル管理を統一されたルールで行うことで、作業の無駄な時間が大幅に削減されます。DTP作業をルール化することで、作業効率を上げるとともに、人的なミスも防止できます。弊社では、カタログ制作などを外部の協力会社に発注されている企業様の制作ルール化のお手伝いも承っております。ぜひご相談ください。